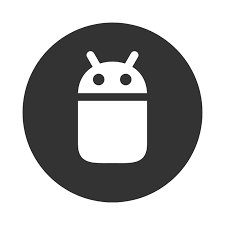Android Studio 백업 하는 법/Export와 Import 사용하기
안녕하세요. 오늘은 Android Studio에서 백업을 하는 방법에 대해서
이야기해보려고 합니다.
먼저 여러 시도를 해보고 싶은데,
시도를 해보기 앞서, 혹여나 시도를 하고 나서,
에러가 뜨는 골치 아픈 상황이 생길 수도 있습니다.
이러한 상황을 이용해서 저희는
Export와 Import를 사용할 것입니다.
Export : 내보내기
Import : 가져오기
백업하는 법
우선, 저는 안드로이드 스튜디오 Version 4.1.1 버전을 사용하고 있습니다.
아마도 다른 버전에서도 Import와 Export는 있기 때문에,
버전에 따라 위치가 그리 차이 나진 않을 것입니다.

File -> Manage IDE Settings -> Export to Zip File을 클릭해주세요.
우선 우리가 백업하고 싶은 프로젝트를 알집으로 압축하여 보관(내보내기) 할 것입니다.
혹시나 알집이 없으신 분들은
이 링크로 다운로드하여 주세요.
https://www.altools.co.kr/download/alzip.aspx
압축파일 풀 때는 알집! - 전국민 압축프로그램
다양한 압축파일 포맷 지원으로 파일 압축하기와 압축풀기에 뛰어난 무료 압축프로그램입니다. 편리하고 강력한 알집의 기능들을 마음껏 활용해 보시기 바랍니다.
www.altools.co.kr

저는 D드라이브에 한 번 위치를 지정해보겠습니다.

그러면 이렇게 D드라이브에 이쁘게? 저장된 알집을 보실 수 있답니다.
그다음에는 실행 중인 현재 프로젝트 창에서
원하는 대로 실험이나 시도를 마음껏 하실 수 있습니다!!
망하든 성공하든 저 백업 파일을 필요시에 불러오면 되니까요.
그렇다면, 백업은 어떻게 하는 게 좋을까요?
이때는 Import를 사용합니다.
가져오기(불러오기, 열기)

File -> New -> Import Project.. 를 클릭해주세요.

엥..? 아무리 봐도 파일이 보이지 않습니다.
이유는 바로 압축한 파일을 풀지 않아서입니다.
그러면 압축된 파일을 압축 풀기 해보고 다시 시도해보겠습니다.


압축을 푸니 폴더 하나가 생성이 되었습니다.
다시 안드로이드 스튜디오로 넘어가 봅시다.

아까처럼 Import Project.. 를 누르니 이번에는
백업해둔 폴더가 보입니다.
저기서 상단에 있는 폴더 "SampleEvent"만 눌러주시고(하위 폴더로 들어가지 마세요)
OK 버튼을 누릅니다.

그러면 이렇게 백업해두었던 파일을 그대로
복원하실 수 있답니다.
지금까지 Export와 Import로 Android Studio에서 백업을 하고,
백업한 파일을 가져오는 법을 알아보았습니다.
'Programing > Android Studio With Java' 카테고리의 다른 글
| TIL #2 Fragment위에 있는 Dialog에서 Viewpager2 위에 프래그먼트로 데이터 전달 (0) | 2021.02.23 |
|---|---|
| TIL # 1 프래그먼트 위에 프래그먼트 ViewPager2로 구현하기(뷰 슬라이더), 미리보기 기능, 무한페이지 (9) | 2021.02.19 |
| 안드로이드 에뮬레이터 용량이 늘어나요/에뮬레이터 용량 초기화 (0) | 2020.12.28 |
| Intent 오류 해결법 Do it 안드로이드 앱 프로그래밍 7판중/android.content.ActivityNotFoundException: (0) | 2020.12.25 |
| Android Studio로 Github에 push 에러/github Permission denied (publickey) 해결/Please make sure you have the correct access rights and the repository exists. (0) | 2020.12.23 |
| .png 샘플 사진(학습용)/버튼 이미지 샘플 (0) | 2020.12.17 |
| Android Studio font 적용하기/안드로이드 스튜디오 폰트 적용하는 법 (0) | 2020.12.11 |
| Android Studio에서 compile하기(이클립스처럼 결과 출력하기) (0) | 2020.12.09 |
'Programing/Android Studio With Java' 의 관련글
-
Intent 오류 해결법 Do it 안드로이드 앱 프로그래밍 7판중/android.content.ActivityNotFoundException: 2020.12.25더보기
-
Android Studio로 Github에 push 에러/github Permission denied (publickey) 해결/Please make sure you have the correct access rights and the repository exists. 2020.12.23더보기
-
.png 샘플 사진(학습용)/버튼 이미지 샘플 2020.12.17더보기
-
Android Studio font 적용하기/안드로이드 스튜디오 폰트 적용하는 법 2020.12.11더보기