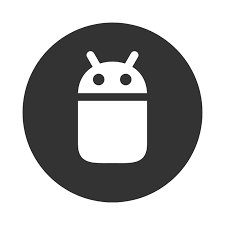AWS와 안드로이드를 연결해보다 첫시도!, AWS 가입과정과 인스턴스 생성 및 puTTY설치 키페어, ppk파일로 변경 및, phpmyadmin과 mySQL 설치 과정 정리 TIL #5
드디어 글을 쓰게 된다.
저번 주부터 골머리를 앓아가지고.. 바로 이 녀석을 제대로 습득하지
못해서... 나 서버를 만들 수 있을까?..
하는 걱정으로 이어지게 만든
AWS..
이 아마존 웹 서비스에 대해서 공부해볼까 한다.
우선 나에 경우는 안드로이드 어플을 만들던 도중 무료 호스팅 서버인 닷홈을 이용해
서버 연동으로 phpmyadmin으로 아주 신나게 공부를 하고 있는데,
서버 접속도 원활하지 않고, 이제 무료 버전이 끝나가기에
주변 지인의 추천으로 AWS를 배우게 된다.(1년 첫 유저는 프리티어로 무료로 사용할 수 있다고 한다)
그래서 우선 아마존에 가입을 하고 어떤 식으로 서버를 만드는지 차근차근 보도록 하겠다.
사실 이 과정이 매우 오래걸려서 지루할 수 있다.
여러 편으로 나누고 싶은 생각이 없다.
그냥 한 번에 글로 끝내겠다!!
이 글은 개발하는 정대리님의 동영상을 보고 배웠습니다!
3일간에 과정

우선 이렇게 아마존에 접속한다.
회원가입 과정은 누구나 할 수 있기에
잘할 것으로 믿는다.
신용카드나 체크카드를 미리 등록해야지
무료로 1년간 쓸 수 있다.
주의할 점은 1년 뒤에 요금이 나가므로,
신중히 선택 후 계속 쓸지 말지를 정하자.
아 그리고, 카드가 해외 결제가 가능한 카드여야 한다.
국내 결체.. 는 안되더라..
오른쪽 상단에

위에 오른쪽에 서울이라고 써져있는데
서버가 서울로 되어있어야.. 속도에 무리가 없다고 한다.
서울로 정해주자..
그리고
AWS 서비스에서 EC2라고 써져있는 걸로 들어가 주자.
EC2란
아마존에서 제공하는 웹서비스 중 하나인데,
애플리케이션을 빠르게 개발하고 배포할 수 있다는 장점이 있다.
오늘 우리는 프리티어로 서버를 만들어 볼 것이다.
EC2를 누르고 들어가면

아래에 인스턴스 시작이라는 버튼을 눌러주자.
그러고 나서,

여기서 어떤 걸 선택하든 상관은 없다.
옆에 프리티어만..이라고 써져있는 항목을 체크하고,
골라주자.
그것이 1년 동안 무료로 쓸 수 있는 것이다.
오른쪽에 선택 아래에 64비트 arm은 프리티어에서 쓸 수 없으니까
보지 말장!!
나 같은 경우는 두 번째 우분투 서버를 선택하겠다.

검토 및 시작을 바로 누르자.
체크는 프리티어 사용 가능으로 체크를 해줘야 한다!

건드릴 것 없이
시작하기 버튼을 눌러주자.

이제 키 페어라는 것을 만들어 줘야 하는데,
일종의 자신만의 공인인증서 같은 것이다.
이 키페 어는 삭제하지 말고 잘 보관해야 한다.
아 물론 삭제하고 다시 만들어도 된다.
다시 처음부터 이 과정을 반복하는 수고가 있을 뿐..
잘 가지고 있자.
기존 키 페어 선택을 누르고, 키페어 이름을 임의로(영어로) 적어주자.
나는 keyPair라고 적겠다.
그리고 키 페어를 다운로드하고,
폴더에 잘 보관해둔다.
그러고 나서 인스턴스 시작 버튼을 누른다.

그러면 이런 식으로 인스턴스를 생성중이라는 문구가 뜰 것이다.
다시 인스턴스로 들어가게 되면

이런식으로 인스턴스가 실행 중이라고 떠있다.
이러면 완료가 된 것이다.
위에 종료됨은 내가 이미 하나 만들어 두고, 종료시킨 것이다.
참고로 종료하면 복구가 안되니.. 주의할 것..
나 같은 경우는 티스토리에 남기기 위해 삭제하고 다시 시도 중이다.
이름 편집도 가능하니, 내가 알아보기 쉬운 이름으로 설정하자.
자 이제는 다운로드한 키 페어를 private key로 변경해야 한다.
우선 사과 드릴 점은 맥을 가지신 분들은 따로 방법이 있다.
https://www.youtube.com/watch?v=L3MbXOFhpw0
개발하는 정대리님 동영상을 보고 따라 하면 되니
참고하면 좋을 것 같다.
나 같은 경우는 윈도를 이용 중이라
윈도 기준으로 가겠다.
PuTTY
완전하고 안정적인 텔넷 및 SSH 클라이언트
putty.softonic.kr
우선 이 곳에 들어가 puTTY를 다운로드하자.
푸티란 SSH클라이언트로 아까 다운로드한
키 페어를 private key로 변환해주고,
동시에 mysql를 이용 가능하게 해 주고,
phpmyadmin까지 설치를 가능하게 해 준다.
우선 설치를 받아보자.
그리고 이후에 과정은 너무 길어서,
내가 배우면서 메모장에 정리 해 두었다.
이 과정을 한눈에 파악하는 데 용이하니
업로드해두겠다.
이 것은 위에 과정들을 다 정리해둔 글이므로, 참고 사항으로 보는 게 좋고,
아래 파일은 puTTY를 설치한 이후에 해야 할 것들이다.
순서를 잘 보고 따라 해서
mysql을 설치하고, phpmyadmin까지 설치해 잘 운영하길 바란다.
이 안에서 말하는 사진은 여기다가 올려두겠다

이 과정을 다 마치고 안드로이드 연동을 하려면 이 링크로 들어가면 되겠다.
2021/03/03 - [Programing/Android Studio With Java] - putty에 phpMyAdmin 설치 후 안드로이드 연동하기 TIL#6
putty에 phpMyAdmin 설치 후 안드로이드 연동하기 TIL#6
뜨문뜨문 글을 쓰게 된다. 요즘 급속도로 앱에 대해서 배우고 있는 중이다. 중요하게 생각되고, 다음에도 쓸 것 같은 기능을 위주로 글을 쓰려한다. 아무래도 시간은 유한하기 때문에 모든 정보
daldalhanstory.tistory.com