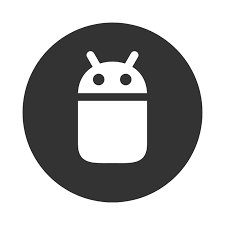#TIL 24 안드로이드 코틀린 뷰페이저2 구현하기

첫 출근을 하고 드디어 과제를 받게 되었는데,
바로 스와이프 기능을 구현하는 것이다.
자바로는 뷰 페이저 2를 프래그먼트와 사용했지만, 이제는
코틀린으로 사용해야한다. 어디 한번 코틀린으로 사용하는 법을 알아보자.
해결책
https://todaycode.tistory.com/26
코틀린 viewPager2 : 사용법, 애니메이션 등
1. viewPager2 1-1. viewPager란? 1-2. viewPager의 활용 2. 사용 방법 2-1. 기본 사용법 2-2. 애니메이션 설정 2-3. 여백 설정 1. viewPager2 1-1. viewPager란? 페이지를 넘기듯이 이렇게 슉-슉- 넘..
todaycode.tistory.com
대부분에 자료는 이 곳에서 알게 되었으므로, 출처를 남기겠습니다.
우선 코틀린이 많이 처음이라 자세한 부분을 설명하기보다는
코드 안에 설명을 올려, 읽어보시면서 이해하셨으면 좋겠습니다.
디펜던시에 뷰 페이저를 작성해줍니다.
dependencies {
implementation 'androidx.viewpager2:viewpager2:1.0.0-alpha01'
}
우선 MainActivity.kt입니다.
class MainActivity : AppCompatActivity() {
private val MIN_SCALE = 0.8f // 뷰가 몇퍼센트로 줄어들 것인지
private val MIN_ALPHA = 0.8f // 어두워지는 정도를 나타낸 듯 하다.
override fun onCreate(savedInstanceState: Bundle?) {
super.onCreate(savedInstanceState)
setContentView(R.layout.activity_main)
val viewPager_idol : ViewPager2 = findViewById(R.id.viewPager_idol)
/* 여백, 너비에 대한 정의 */
val pageMarginPx = resources.getDimensionPixelOffset(R.dimen.pageMargin) // dimen 파일 안에 크기를 정의해두었다.
val pagerWidth = resources.getDimensionPixelOffset(R.dimen.pageWidth) // dimen 파일이 없으면 생성해야함
val screenWidth = resources.displayMetrics.widthPixels // 스마트폰의 너비 길이를 가져옴
val offsetPx = screenWidth - pageMarginPx - pagerWidth
viewPager_idol.setPageTransformer { page, position ->
page.translationX = position * -offsetPx
}
viewPager_idol.offscreenPageLimit = 1 // 몇 개의 페이지를 미리 로드 해둘것인지
viewPager_idol.adapter = ViewPagerAdapter(getIdolList()) // 어댑터 생성
viewPager_idol.orientation = ViewPager2.ORIENTATION_HORIZONTAL // 방향을 가로로
viewPager_idol.setPageTransformer(ZoomOutPageTransformer()) // 애니메이션 적용
}
// 뷰 페이저에 들어갈 아이템
private fun getIdolList(): ArrayList<Int> {
return arrayListOf<Int>(R.drawable.idol1, R.drawable.idol2, R.drawable.idol3)
}
/* 공식문서에 있는 코드 긁어온거임 */
inner class ZoomOutPageTransformer : ViewPager2.PageTransformer {
override fun transformPage(view: View, position: Float) {
view.apply {
val pageWidth = width
val pageHeight = height
when {
position < -1 -> { // [-Infinity,-1)
// This page is way off-screen to the left.
alpha = 0f
}
position <= 1 -> { // [-1,1]
// Modify the default slide transition to shrink the page as well
val scaleFactor = Math.max(MIN_SCALE, 1 - Math.abs(position))
val vertMargin = pageHeight * (1 - scaleFactor) / 2
val horzMargin = pageWidth * (1 - scaleFactor) / 2
translationX = if (position < 0) {
horzMargin - vertMargin / 2
} else {
horzMargin + vertMargin / 2
}
// Scale the page down (between MIN_SCALE and 1)
scaleX = scaleFactor
scaleY = scaleFactor
// Fade the page relative to its size.
alpha = (MIN_ALPHA +
(((scaleFactor - MIN_SCALE) / (1 - MIN_SCALE)) * (1 - MIN_ALPHA)))
}
else -> { // (1,+Infinity]
// This page is way off-screen to the right.
alpha = 0f
}
}
}
}
}
}
순서보다는 예전 자바 뷰 페이저 2와 비슷한 방법인 것 같습니다.
메인에 뷰 페이저의 크기를 설정하고, 아이템을 받을 수 있게 어댑터를 연동합니다.
어댑터 부분을 보겠습니다.
class ViewPagerAdapter(idolList: ArrayList<Int>) : RecyclerView.Adapter<ViewPagerAdapter.PagerViewHolder>() {
var item = idolList
override fun onCreateViewHolder(parent: ViewGroup, viewType: Int) = PagerViewHolder((parent))
override fun getItemCount(): Int = item.size
override fun onBindViewHolder(holder: PagerViewHolder, position: Int) {
holder.idol.setImageResource(item[position])
}
inner class PagerViewHolder(parent: ViewGroup) : RecyclerView.ViewHolder
(LayoutInflater.from(parent.context).inflate(R.layout.idol_list_item, parent, false)){
val idol = itemView.findViewById<ImageView>(R.id.imageView_idol)!!
}
}코드가 리사이클 러뷰와 매우 유사합니다.
onCreateViewHolder에서 뷰 객체를 만들어주고,
getItemCount 메서드를 호출하여 아이템 개수만큼
출력하고,
position 넘버 별로 뷰 객체에 담아주어 이미지를 출력해줍니다.
xml도 보시면
activity_main.xml에는
<?xml version="1.0" encoding="utf-8"?>
<androidx.constraintlayout.widget.ConstraintLayout xmlns:android="http://schemas.android.com/apk/res/android"
xmlns:app="http://schemas.android.com/apk/res-auto"
xmlns:tools="http://schemas.android.com/tools"
android:layout_width="match_parent"
android:layout_height="match_parent"
tools:context=".MainActivity">
<androidx.viewpager2.widget.ViewPager2
android:id="@+id/viewPager_idol"
android:layout_width="match_parent"
android:layout_height="match_parent"
android:clipToPadding="false"
android:clipChildren="false"
app:layout_constraintEnd_toEndOf="parent"
app:layout_constraintStart_toStartOf="parent"
app:layout_constraintTop_toTopOf="parent" />
</androidx.constraintlayout.widget.ConstraintLayout>
뷰 페이저를 넣어주시고,
출력할 아이템을 담을 이미지 뷰는 따로 만들어 주시면 됩니다.
idol_list_item.xml
<?xml version="1.0" encoding="utf-8"?>
<androidx.constraintlayout.widget.ConstraintLayout
xmlns:android="http://schemas.android.com/apk/res/android"
xmlns:app="http://schemas.android.com/apk/res-auto"
android:layout_width="match_parent"
android:layout_height="match_parent">
<ImageView
android:id="@+id/imageView_idol"
android:layout_width="wrap_content"
android:layout_height="wrap_content"
app:layout_constraintBottom_toBottomOf="parent"
app:layout_constraintEnd_toEndOf="parent"
app:layout_constraintStart_toStartOf="parent"
app:layout_constraintTop_toTopOf="parent"
app:srcCompat="@drawable/idol1" />
</androidx.constraintlayout.widget.ConstraintLayout>이렇게 완성하면
갑자기 파일 첨부가 안돼서 이렇게 올린다
이런 식으로 뷰 페이저가 완성이 된다.
자세한 정보는 깃허브링크를 올려두겠다.
https://github.com/qjsqjsaos/ViewPager_Kotlin
qjsqjsaos/ViewPager_Kotlin
페이저 완료 코틀린. Contribute to qjsqjsaos/ViewPager_Kotlin development by creating an account on GitHub.
github.com
'Programing > Android Studio With Kotlin' 카테고리의 다른 글
| Android Kotlin/ 단말기를 흔들었을때 호출되는 메서드 TIL # 32 (0) | 2021.05.17 |
|---|---|
| 안드로이드 스튜디오 GitHub 오류 / 422 unprocessable entity - repository creation failed. [repository; description]custom: description control characters are not allowed TIL # 31 (0) | 2021.05.16 |
| 안드로이드 코틀린 / lottie Animation을 이용해 인스타그램 하트기능 만들기/ TIL # 30 (2) | 2021.05.15 |
| 안드로이드 코틀린 리사이클러뷰 사용법 #TIL 29 (0) | 2021.04.27 |
| 안드로이드 코틀린 Intent 알아보기 TIL #28 (2) | 2021.04.26 |
| 안드로이드 코틀린 Button 리스너와 setText 사용하기 TIL # 27 (0) | 2021.04.22 |
| 안드로이드 코틀린 뷰 바인딩 View Binding TIL #26 (0) | 2021.04.22 |
| 안드로이드 코틀린 FCM(FireBase Cloud messaging) 이용해서 알림 보내기 #25 (1) | 2021.04.20 |